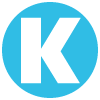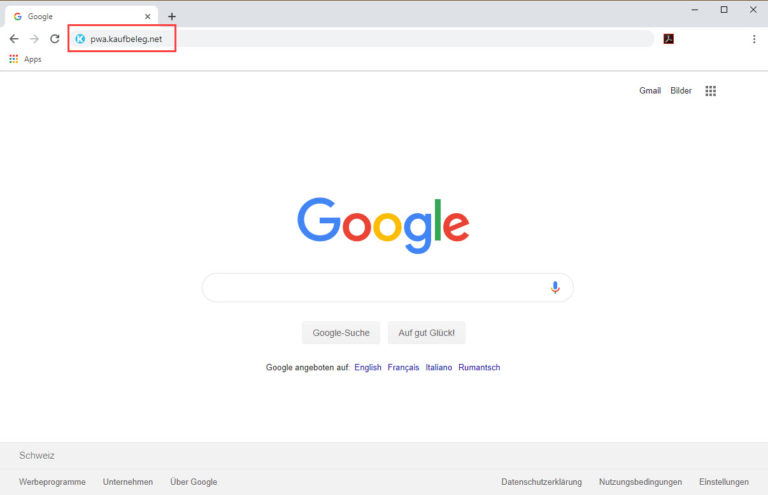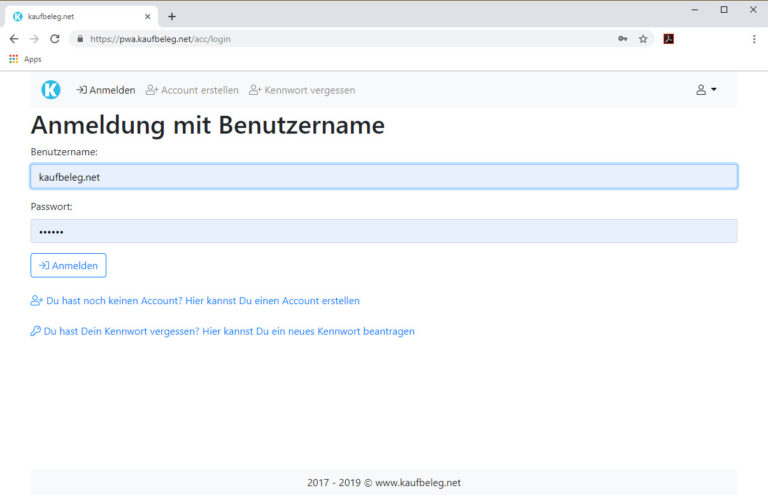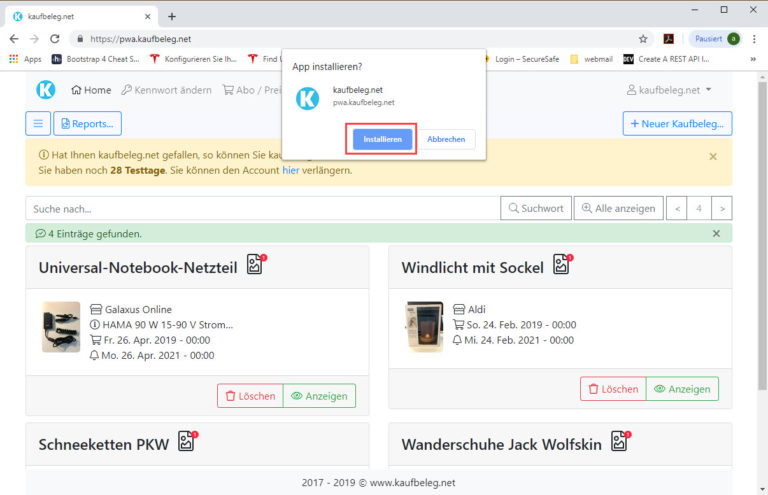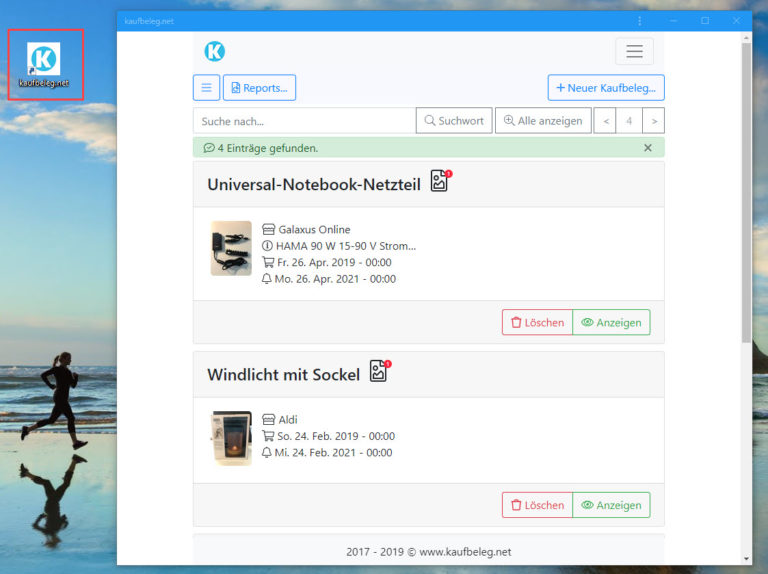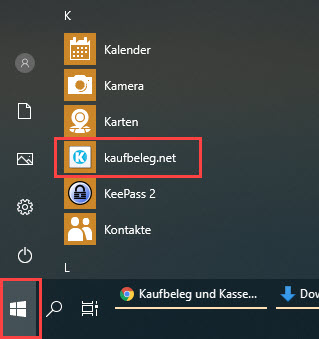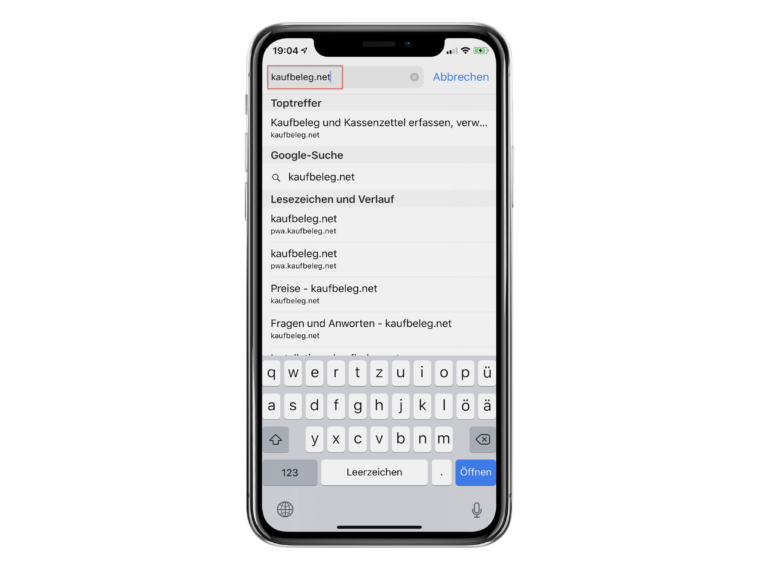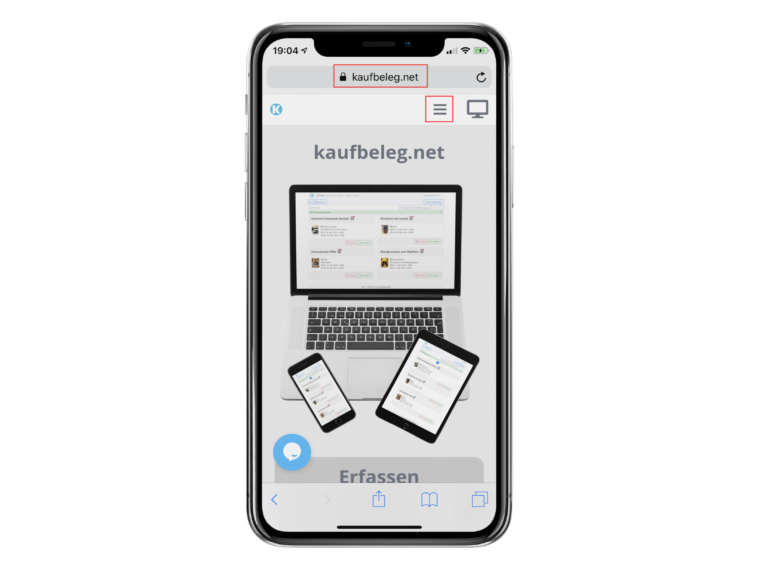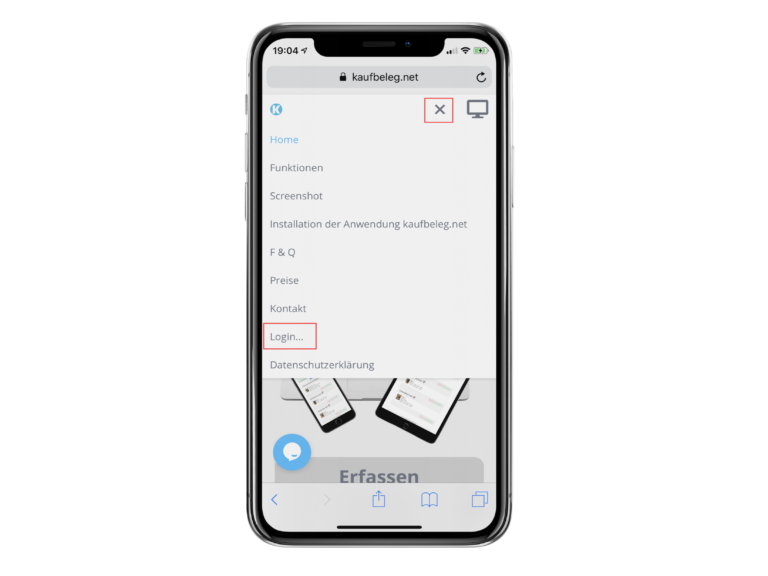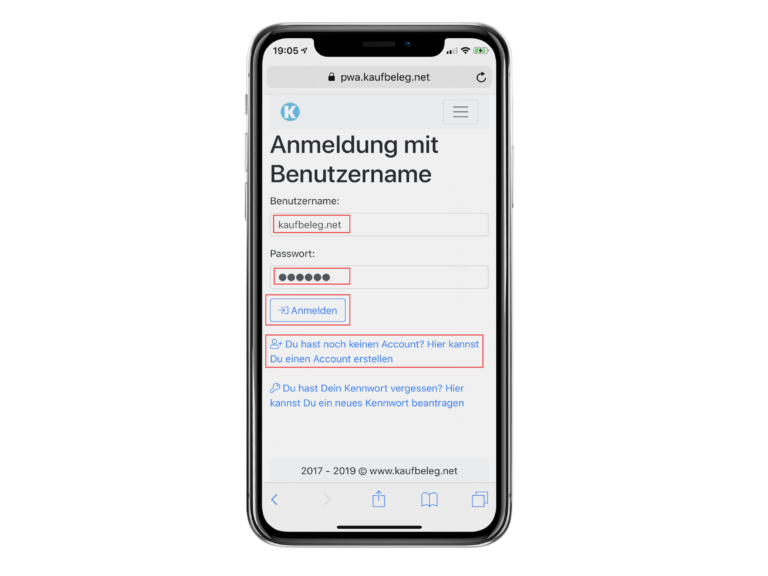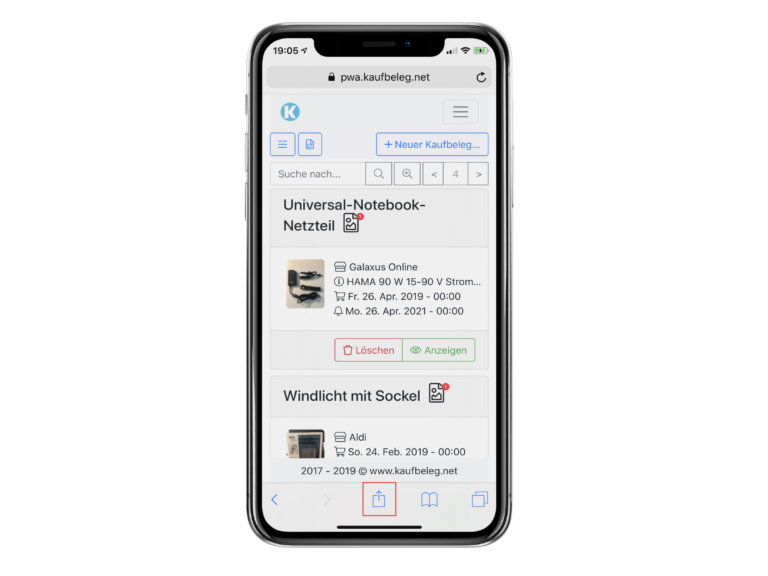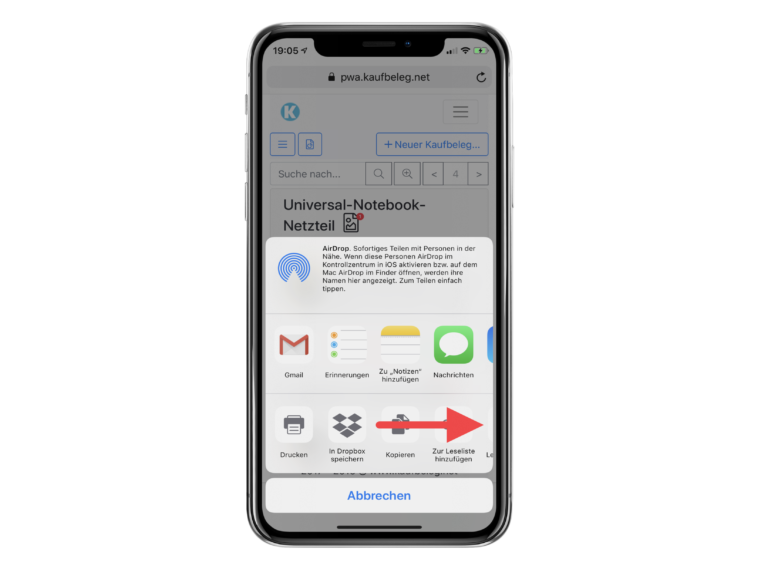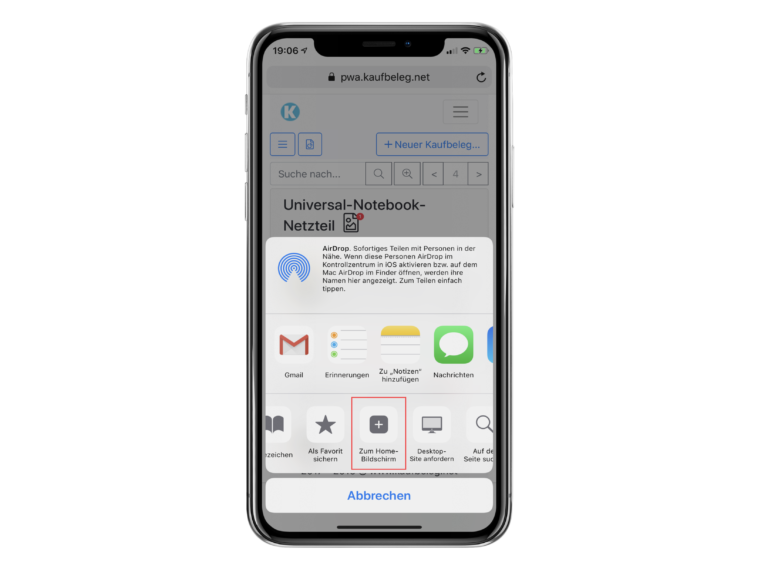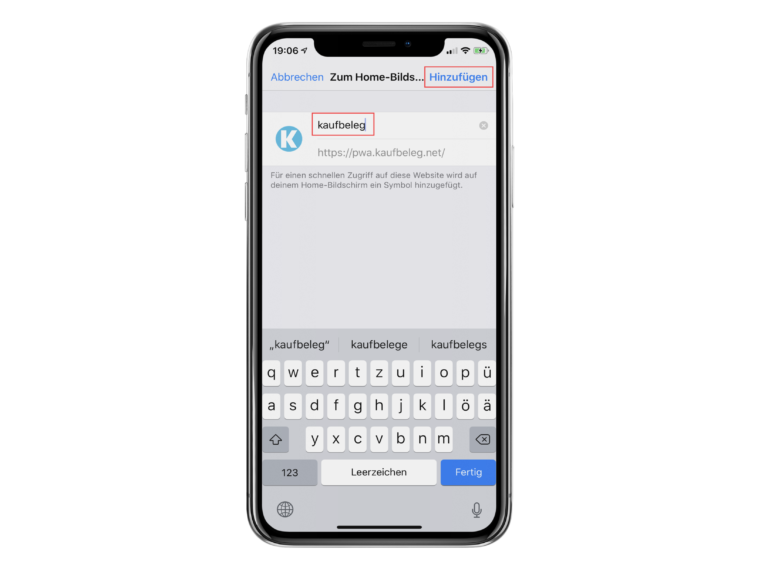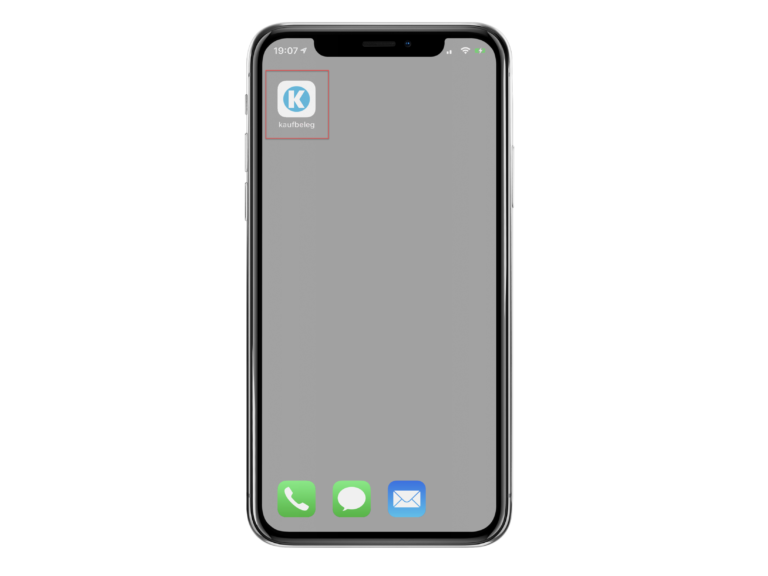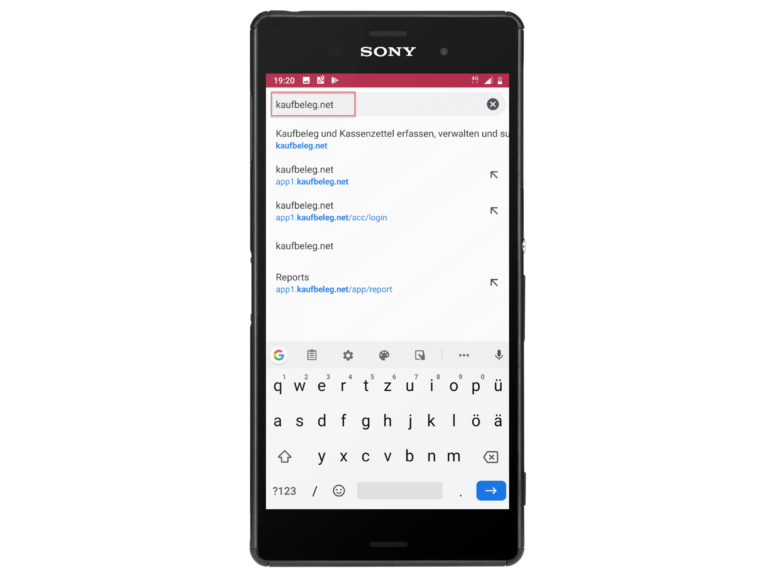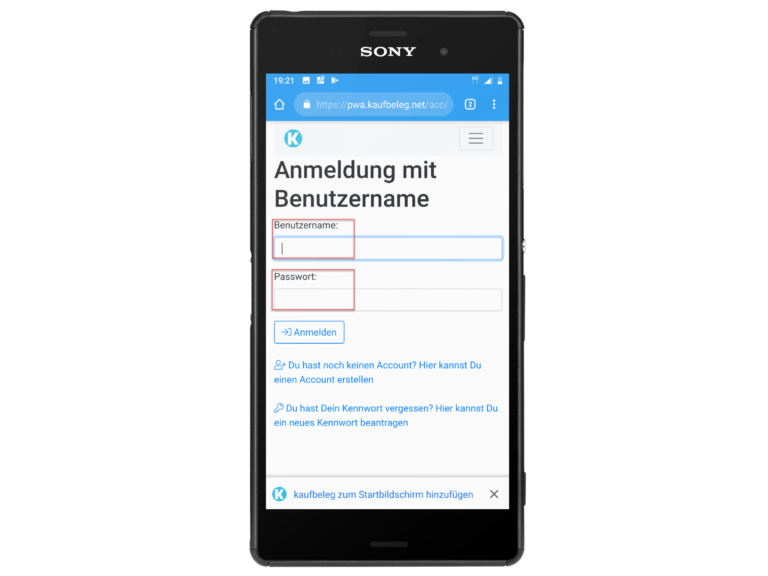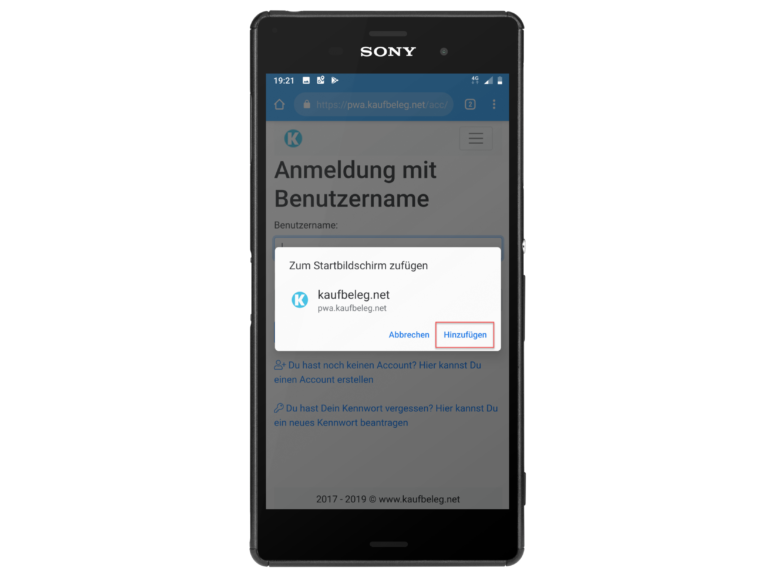kaufbeleg.net ist eine sogenannte Progressiv Web Application (PWA).
Das Hauptmerkmal von PWA Anwendungen ist, dass diese unabhängig von einem Betriebssystem sind.
Die Anwendung kann einfach über den Link https://pwa.kaufbeleg.net von jedem Internet Browser gestartet werden.
Alternativ kann eine PWA Anwendung auch Fix auf einem Desktop (Computer) oder Mobile Phone installiert werden.
Nachfolgend finden Sie Anleitungen für die Fix-Installationen der gängigsten Betriebssysteme.
Installation
1. Öffnen Sie den Chrome-Browser am Computer und tippen Sie die Internetadresse pwa.kaufbeleg.net ein.
Sollte der Chrome-Browser nicht vorhanden sein, so kann dieser unter folgender Adresse heruntergeladen und installiert werden: https://www.google.de/chrome.
2. Melden Sie sich mit dem Benutzername und dem Passwort an.
Wenn Sie noch keinen Account besitzen, können Sie unter folgendem Link einen Account erstellen: pwa.kaufbeleg.net/acc/register.
3. Über das Browsermenü können Sie über den Befehlt kaufbeleg.net installieren… die Installation starten.
4. Bestätigen Sie die Installation mit der Schaltflächen Installieren
5. Ab sofort können Sie die Anwendung über die Verknüpfung kaufbeleg.net starten.
6. Die Anwendung kaufbeleg.net kann auch über das Windows-Menü gestartet werden.
1. Wählen Sie auf Ihrem iPhone den Internetbrowser Safari aus.
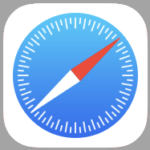
2. Geben Sie in der Adresszeile kaufbeleg.net ein und bestätigen Sie mit der Schaltfläche Öffnen.
3. Klicken Sie zum Öffnen auf das Menu-Icon (Hamburger-Icon = 3 horizontale Linien).
4. Wählen Sie aus dem geöffneten Menü den Eintrag Login…
5. Geben Sie den Benutzername und das Passwort ein. Schliessen Sie die Eingabe mit der Schaltfläche Anmelden ab.
Falls Sie noch keinen Account besitzen, können Sie einen kostenlosen Account erstellen, indem Sie auf die Schaltfläche Du hast noch keinen Account? Hier kannst Du einen Account erstellen klicken.
6. Klicken Sie auf die Schaltfläche hinzufügen.
7. Schieben Sie die Menüleiste zur Seite bis zur Schaltfläche Zum Home-Bildschirm.
8. Klicken Sie auf die Schaltfläche Zum Home-Bildschirm.
9. Sie können den vorgeschlagenen Namen kaufbeleg übernehmen oder durch einen eigenen ersetzten.
Klicken Sie anschliessend auf die Schaltfläche hinizufügen.
10. Das Icon der Anwendung erscheint auf dem Desktop. Ab sofort können Sie die Anwendung wie eine App vom Desktop starten.
1. Starten Sie auf Ihrem Android den Internetbrowser Chrom aus.
2. Geben Sie in der Adresszeile kaufbeleg.net ein und bestätigen Sie mit der Eingabetaste.
3. Klicken Sie zum Öffnen auf das Menu-Icon (Hamburger-Icon = 3 horizontale Linien -> Kreuz).
Klicken Sie anschließend auf den Menü-Eintrag Login…
4. Klicken Sie auf die Schaltfläche kaufbeleg zum Startbildschirm hinzufügen.
5. Bestätigen Sie mit der Schaltfläche Hinzufügen.
6. Das Icon der Anwendung erscheint auf dem Desktop. Ab sofort können Sie die Anwendung wie eine App vom Desktop starten.